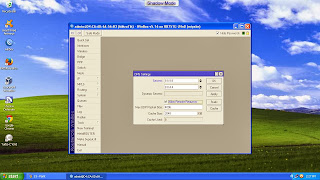Hai~
kali ini saya akan membahas tentang bagaimana mengkonfigurasi Mikrotik..mm..ada yang belum tau mikrotik itu apa..?? ok, sebelum mengkonfigurasi kita bahas dahulu tentang mikrotik..
MikroTik
MikroTik adalah perusahaan kecil berkantor pusat di Latvia, yang dibentuk oleh John Trully dan Arnis Riekstins.
Sejarahnya
Tahun 1996 John dan Arnis memulai dengan sistem Linux dan MS DOS yang dikombinasikan dengan teknologi Wireless LAN (W-LAN) Aeronet berkecepatan 2Mbps di Moldova. Barulah kemudian melayani lima pelanggannya di Latvia, karena ambisi mereka adalah membuat satu peranti lunak router yang handal dan disebarkan ke seluruh dunia. Prinsip dasar MikroTik bukan membuat Wireless ISP (WISP), tapi membuat program router yang handal dan dapat dijalankan di seluruh dunia. Hingga kini, MikroTik telah melayani sekitar empat ratusan pelanggannya.
Linux yang mereka gunakan pertama kali adalah Kernel 2.2 yang dikembangkan secara bersama-sama dengan bantuan 5 - 15 orang staf R&D Mikrotik yang sekarang menguasai dunia routing di negara-negara berkembang. Selain staf di lingkungan Mikrotik, menurut Arnis, mereka merekrut juga tenaga-tenaga lepas dan pihak ketiga yang dengan intensif mengembangkan Mikrotik secara maraton.
Jenis-Jenis MikroTik
MikroTik RouterOS™ merupakan sistem operasi yang diperuntukkan sebagai network router. MikroTik routerOS sendiri adalah sistem operasi dan perangkat lunak yang dapat digunakan untuk menjadikan komputer biasa menjadi router network yang handal, mencakup berbagai fitur yang dibuat untuk ip network dan jaringan wireless. Fitur-fitur tersebut diantaranya: Firewall & Nat, Routing, Hotspot, Point to Point Tunneling Protocol, DNS server, DHCP server, Hotspot, dan masih banyak lagi fitur lainnya. MikroTik routerOS merupakan sistem operasi Linux base yang diperuntukkan sebagai network router. Didesain untuk memberikan kemudahan bagi penggunanya. Administrasinya bisa dilakukan melalui Windows Application (WinBox). Selain itu instalasi dapat dilakukan pada Standard komputer PC (Personal Computer). PC yang akan dijadikan router mikrotik pun tidak memerlukan resource yang cukup besar untuk penggunaan standard, misalnya hanya sebagai gateway. Untuk keperluan beban yang besar (network yang kompleks, routing yang rumit) disarankan untuk mempertimbangkan pemilihan sumber daya PC yang memadai.
Ini adalah versi MikroTik dalam bentuk perangkat lunak yang dapat dipasang pada komputer rumahan (PC) melalui CD. File image MikroTik RouterOS bisa diundug dari website resmi MikroTik, www.mikrotik.com. Namun, file image ini merupakan versi trial MikroTik yang hanya dapat digunakan dalam waktu 24 jam saja. Untuk dapat menggunakannya secara full time, anda harus membeli lisensi key dengan catatan satu lisensi hanya untuk satu harddisk.
Fitur - Fitur Mikrotik
Berikut fitur dari MikroTik
Penanganan Protokol TCP/IP:
- Firewall dan NAT
- Routing - Static routing
- Data Rate Management
- Hotspot
- Point-to-Point tunneling protocols
- Simple tunnels
- IPsec
- Web proxy
- Caching DNS client
- DHCP
- Universal Client
- VRRP
- UPnP
- NTP
- Monitoring/Accounting
- SNMP
- M3P
- MNDP
- Tools
Layer 2 konektivitas
- Wireless
- Bridge
- Virtual LAN
- Synchronous
- Asynchronous
- ISDN
- SDSL
sumber : wikipedia
Nah sekarang kita akan mengkonfigurasinya..
pertama pastikan kita mempunyai aplikasi winbox
kalau tidak punya bisa di donwload di sini
pastikan router sudah terpasang
1. Buka winbox, lalu klik ikon [...] browse akan terlihat seperti ini
2. kemudian klik yang mac address, ingat mac address dan akan masuk ketampilan berikut3. masuk ke new terminal lalu ketikan "system reset-configuration" ini adalah command untuk mereset kofigurasi bila mana router yang dipakai sudah pernah di config
4. nanti akan muncul tulisan restart winbox pilih ok dan tunggu router menyala lagi dan masuk ke winbox seperti cara (1)
5. setelah muncul seperti gambar diatas pilih yang reset configuration kemudian pilih IP->addresses seperti gambar di bawah ini
6. kemudian tambahkan alamat baru yang nanti akan digunakan untuk sambungan dari komputer lain dengan cara klik tanda + [plus] merah di kiri atas lalu masukkan alamat ip, klik apply seperti gambar dibawah ini
jangan lupa interface adalah slot di route nya
7. kemudian pilih IP->DNS
8. isi server dengan DNS google yaitu 8.8.8.8 dan 8.8.4.4 lalu centang allow remote dan klik apply seperti gambar dibawah ini
9. pilih IP->Firewall kemudian pilih tab Nat
10. tambahkan rule nate baru dengan klik icon + [plus] merah di kiri atas dan isikan seperti gambar dibawah ini
setelah selesai klik apply lalu ok
11. pilih IP->Routes lalu tambahkan route baru dengan klik icon + [plus] merah di kiri atas
isi kan address yang dibuat tadi lalu apply lalu ok
12. setelah itu masuk ke new terminal dan coba ping ke google.com bila settingan berhasil maka akan ter-reply dar google
13. tambahkan address baru untuk alamat dari komputer dengan interface di slot yang lain
14. ganti IP komputer sama seperti yang telah dibuat di mikrotik
15. lakukan tes ping ke google.com menggunkan command prompt
semoga ilmu diatas bermanfaat bagi semua dan bila ada salahnya itu dari admin